WMI Troubleshooting
Testing WMI connectivity
Windows Management Instrumentation (WMI) is the management technology for Windows based systems. Remote Process Explorer uses WMI for enumerating processes on the remote server.
You can use WBEMTest to troubleshoot Windows Management Instrumentation (WMI). WBEMTest is included on every computer that has WMI installed.
This article describes method that can be used to verify that WMI is functioning correctly.
Click Start, click Run, type wbemtest.exe and then click OK.
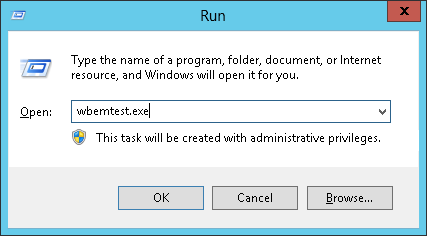
You should get the screenshot below.
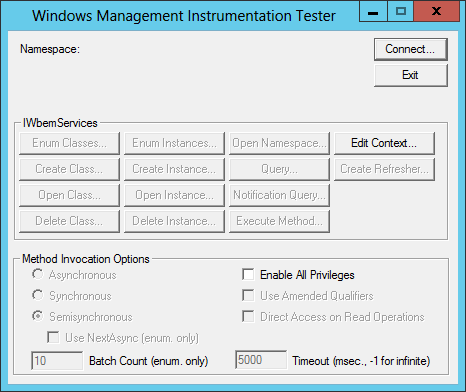
Click Connect on the Windows Management Instrumentation Tester dialog box to log on to WMI.
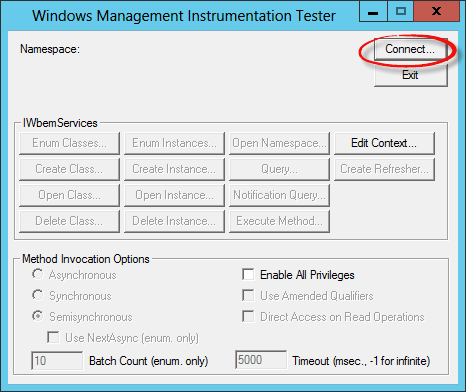
The Connect dialog box appears.
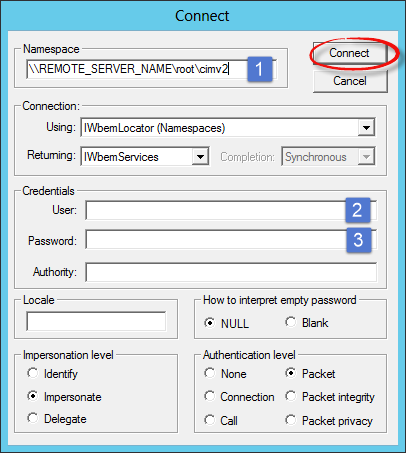
Enter \\REMOTE_SERVER_NAME\root\cimv2 in the Namespace field. Replace REMOTE_SERVER_NAME with the actual Hostname or IP Address of the remote server.
You can specify alternate credentials for remote computers.
- Enter a username in the format domain\username.
- Enter the password and click Connect.
Click Query.
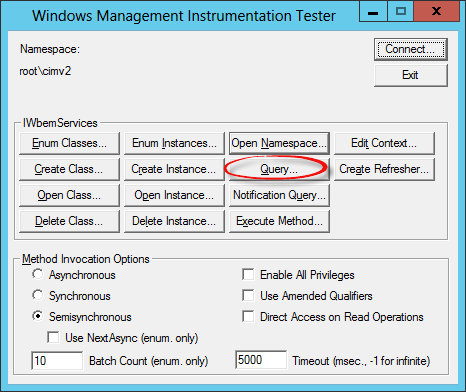
Enter query “select * from Win32_PerfFormattedData_PerfProc_Process” and click Apply
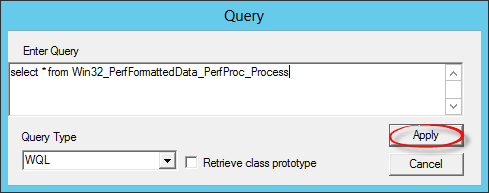
The Windows Management Instrumentation Tester generates a list of processes.
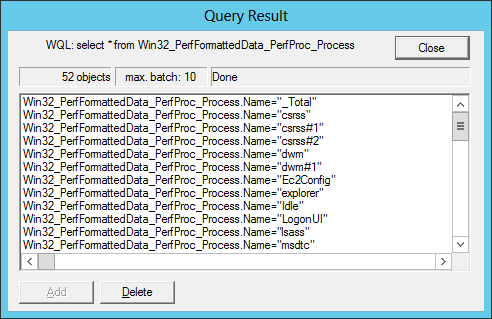
Click the Close button, and then click Exit.
If the list does not appear, remote WMI is not functioning correctly, please see Reset the WMI Counters.
Reset the WMI Counters
At times, the WMI performance counters may not get transferred to WMI because services were delayed or started out of order.
To confirm that this problem is occurring, you can use the WbemTest.exe tool. To use the WbemTest.exe tool, follow these steps:
Click Start, click Run, type Wbemtest, and then click OK.
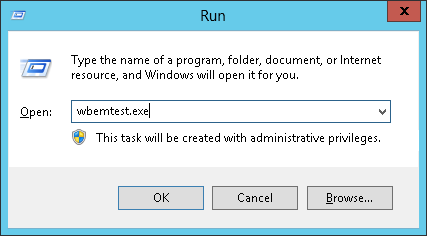
In Windows Management Instrumentation Tester, click Connect.
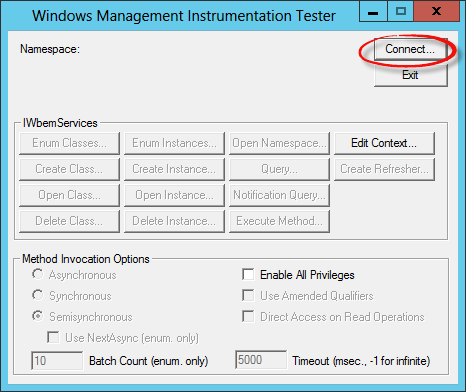
In the Namespace box, type root\cimv2, and the click Connect.
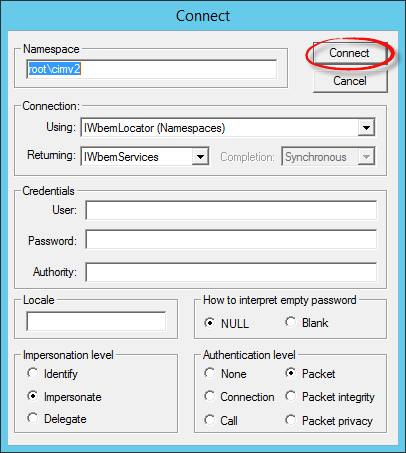
Click Enum Classes.
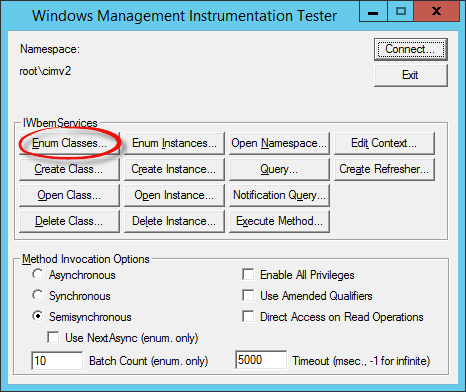
In the Enter superclass name box, type Win32_Perf, click Recursive, and then click OK.
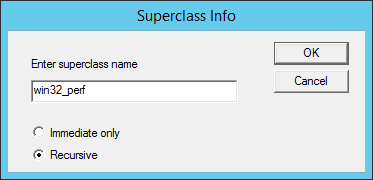
In Query Results, you will not see results for the counters that are not transferred to WMI.
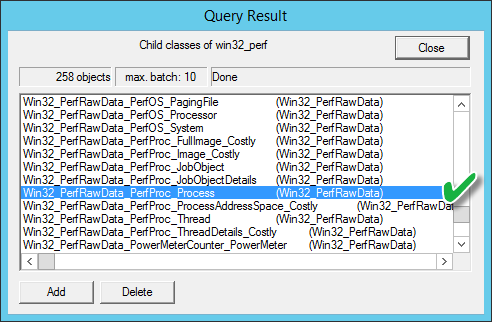
For example, the counter object for Remote Process Explorer is Win32_PerfFormattedData_PerfProc_Process. If this counter does not exist, you will not see the following line in Query Results - Win32_PerfFormattedData_PerfProc_Process.
To manually reset the WMI counters:
- Click Start , click Run, type cmd, and then click OK.
- Stop the Windows Management Instrumentation service or at the command prompt, type net stop winmgmt, and then press ENTER.
- At the command prompt, type winmgmt /resyncperf, and then press ENTER.
- At the command prompt, type wmiadap.exe /f, and then press ENTER.
- Start the Windows Management Instrumentation service or at the command prompt, type net start winmgmt, and then press ENTER.
- Type exit, and then press ENTER to close the command prompt.
After resetting the WMI counters, retest WMI. If resetting the WMI counters did not solve your problem, see "WMI is Still Not Working".
WMI is Still Not Working
- WMI Isn't Working!: Troubleshooting Problems with WMI Scripts and the WMI Service. https://technet.microsoft.com/en-us/library/ff406382.aspx
- WMI Diagnosis Utility https://technet.microsoft.com/en-us/library/ff404265.aspx
- WMI Troubleshooting Techniques https://technet.microsoft.com/en-us/library/cc180763.aspx
Jul 24, 2017