Remote Process Explorer
Frequently Asked Questions
Table of Contents
- Introduction
- Before Installing
- How can I download Remote Process Explorer?
- Will it run on my operating system?
- System Requirements
- Can I install Remote Process Explorer if I don't have administrative privileges?
- Registration
- What limitations are there in an unregistered version?
- Can I install Remote Process Explorer on more than one computer?
- I have lost my registration number. How do I get it?
- Using Remote Process Explorer
- How can I turn on the tree view for the processes tab?
- I ran the tool and I noticed that the scale covers 4 minutes period only. Is it possible to expand this period?
- Is it possible to export process information to file from Remote Process Explorer?
- Can I import a text file computer list? What is the file layout/fields needed?
- Troubleshooting
- Remote Process Explorer doesn't work. Why?
- Which ports do I need to open on the firewall to allow Remote Process Explorer to work?
- I have an error message "80070776: The object exporter specified was not found"
- I have an error message "80070005: Access is denied"
- Error: 80041003: The current user does not have permission to perform the action
- The program fails to 'remember' my license key. I enter it and the next time I start the application it prompts again.
What is Remote Process Explorer?
Remote Process Explorer is a powerful tool for managing, monitoring and analyzing processes on a local or remote computer.
How can I download Remote Process Explorer?
To download and install Remote Process Explorer please visit our Download page.
Will it run on my operating system?
The latest version of Remote Process Explorer supports the following Windows platforms:
Windows 8, Windows 8.1, Windows Server 2012, Windows Server 2012R2, Windows 10, Windows Server 2016, Windows Server 2019
System Requirements
To install and run Remote Process Explorer, your computer will need the following minimum requirements based on your operating system:
- Administrator privileges are required
- Super VGA 800 x 600 video adapter
- Internet access is required to register and receive product updates
Can I install Remote Process Explorer if I don't have administrative privileges?
No. To correctly install Remote Process Explorer you must have administrative privileges. If you are going to use Remote Process Explorer only on a local computer you must have local admin's privileges. If you are going to use Remote Process Explorer throughout your network you must have domain admin's privileges.
What limitations are there in an unregistered version?
Well, there are no functional limitations for unregistered versions and you may use Remote Process Explorer (during the evaluation period) as a fully registered program but only on one computer in the network. In addition, unregistered versions of Remote Process Explorer display nag screens.
Can I install Remote Process Explorer on more than one computer?
For every installation on a separate machine an additional license is required.
I have lost my registration number. How do I get it?
If you have lost your license code you may request a copy be sent to you.
Please fill out the registration information request form.
How can I turn on the tree view for the processes tab?
Please click on the header as shown below
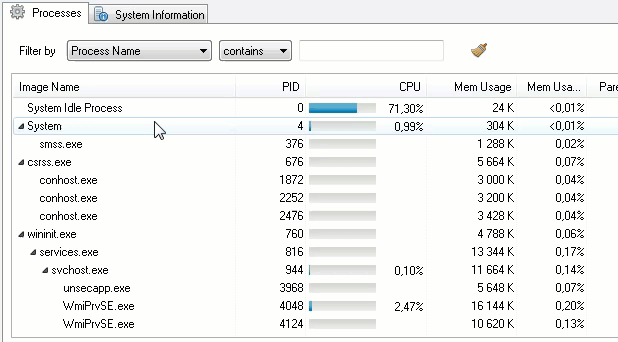
I ran the tool and I noticed that the scale covers 4 minutes period only. Is it possible to expand this period?
Yes. You may change the time range in Preferences window.
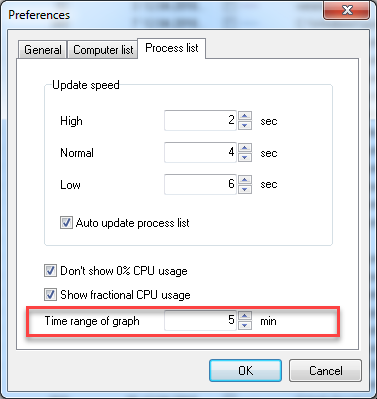
Is it possible to export process information to file from Remote Process Explorer?
Please use 'Export to file' command from process list
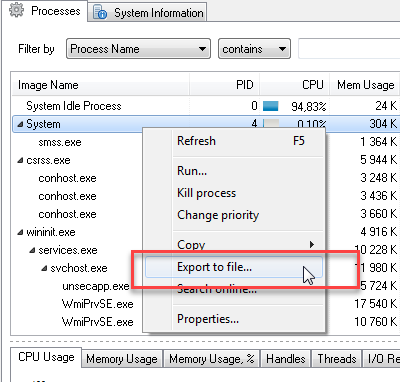
or from Process menu in the Main menu
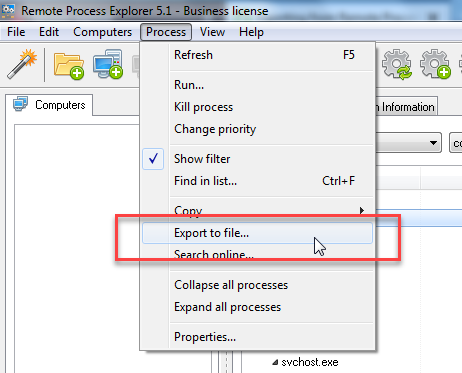
Can I import a text file computer list? What is the file layout/fields needed?
It is plain text file with one IP address or name per line.
Remote Process Explorer doesn't work. Why?
Software doesn't work with Windows Home editions because remote administrating is disabled in these versions. Software works with XP, Vista, Windows Server 2003, Windows Server 2008, Windows Server 2008R2, Windows 7, 8, 8.1, 10.
You must have administrative privileges to connect to the remote computer.
If your current account is not administrative then you may specify administrative login and password in properties of the remote computer in computer list (right click on the remote computer→ Properties→Connect as)
- Make sure the administrator account has a password. Blank password will NOT work. Go to Control Panel → User Accounts → Create a password for the admin user.
- Make sure simple file sharing is disabled. - Go to Control Panel → Folder Options → View tab → Scroll right to the bottom at Advanced Settings → Uncheck Use simple file sharing.
- Make sure file and printer sharing exception is allowed in the firewall or simply turn off the Windows Firewall. - Go to Start → Run → type netsh firewall set service type = FILEANDPRINT mode = ENABLE and click OK.
- Start → Settings → Control Panel → Administrative Tools → Local Security Policy → Network access: Sharing and security model for local accounts option → set Classic: Local users authenticate as themselves.
As a rule these parameters are set by default in corporate network because it is impossible to provide remote administrating without these settings. Home user must set these parameters by himself.
Which ports do I need to open on the firewall to allow Remote Process Explorer to work?
You need to open 135-139 ports and all ports above 1024 for incoming and outgoing packets:
- Port 135 (TCP) - for Remote Procedure Call (RPC) Service
- Port 137 (UDP) - for NetBIOS Name Service
- Port 138 (UDP) - for NetBIOS Netlogon and Browsing
- Port 139 (TCP) - for NetBIOS session (NET USE)
- Ports above 1024 (TCP) - for RPC Communication.
- DCOM needs open UDP ports in the 1024-5000 range. How to configure DCOM to listen to a specific ports range
Remote Process Explorer works like any other standard Windows administrative tool (such as Event Viewer, Services, Computer Management, etc.) so, if these tools work then Remote Process Explorer will work, too.
You can find more information in the Microsoft's Knowledge Base http://msdn.microsoft.com/en-gb/library/aa389286.aspx
I have an error message "80070776: The object exporter specified was not found"
Remote Process Explorer uses WMI (Windows Management Instrumentation) through DCOM RPC. DCOM does not work through a NAT unless at least one of the NAT'd server machine's network addresses is visible from the client machine. The best way to get this to work is to somehow see that the name of the server is resolvable from the client machine.
Solution
We have to do a entry of the server in the host file of our system, so that it can access the information of the requested server.
You have to do the simple steps:
- Open the host file in the path : C:\WINDOWS\system32\drivers\etc
- Add your server's ip address and its non FQDN name (eg. a.b.c.d xxxx)
- Save the file
- Test results with WBEMTEST tool on Windows
- Execute “WBEMTEST” on CMD
- Click “Connect” and type server information.
- If you don’t see any problem, then it means you solved the problem.
- Run Remote Process Explorer again.
I have an error message "80070005: Access is denied"
The user does not have remote access to the computer through DCOM.
Solution
Please, try the next on the problem PC:
- Click Start, click Run, type DCOMCNFG, and then click OK.
- In the Component Services dialog box, expand Component Services, expand Computers, and then expand My Computer.
- On the toolbar, click the Configure My Computer button. The My Computer dialog box appears.
- In the My Computer dialog box, click the COM Security tab.
- Under Launch and Activate Permissions, click Edit Limits.
- In the Launch Permission dialog box, follow these steps if your name or your group does not appear in the Groups or user names list: In the Launch Permission dialog box, click Add. In the Select Users, Computers, or Groups dialog box, add your name and the group in the Enter the object names to select box and then click OK.
- In the Launch Permission dialog box, select your user and group in the Group or user names box. In the Allow column under Permissions for User, select Remote Launch, and then click OK.
Error: 80041003: The current user does not have permission to perform the action
UAC blocks some (not all) WMI counters, resulting in error 80041003: The current user does not have permission to perform the action. You can add the following registry key to disable this feature of UAC.
To disable UAC remote restrictions, follow these steps:
- Click Start, click Run, type regedit, and then press ENTER.
- Locate and then click the following registry subkey: HKEY_LOCAL_MACHINE\SOFTWARE\Microsoft\Windows\CurrentVersion\Policies\System
- If the LocalAccountTokenFilterPolicy registry entry does not exist, follow these steps:
- On the Edit menu, point to New, and then click DWORD Value.
- Type LocalAccountTokenFilterPolicy, and then press ENTER.
- Right-click LocalAccountTokenFilterPolicy, and then click Modify.
- In the Value data box, type 1, and then click OK.
- Exit Registry Editor.
Note: This disables some of the protection provided by UAC. Specifically, any remote access to the server using an administrator security token is automatically elevated with full administrator rights, including access to the root folder.
More information can be found here: http://support.microsoft.com/kb/951016
The program fails to 'remember' my license key. I enter it and the next time I start the application it prompts again.
You should run the software as administrator for registration.
To run as administrator please right-click on the program's shortcut and and select Run as Administrator from the popup menu.Then please enter the registration information.
In case if you are still seeing this issue:
Please download the latest version of Remote Process Explorer from our site and install it.
After that please register Remote Process Explorer from command line.
Please use this command:
rpexplorer.exe QUIETREGISTER LICENSED_TO,LICENSE_KEY