How to Kill a Process on a Windows Remote Server Using LizardSystems Remote Process Explorer
When managing a Windows remote server, it is common to encounter situations where a specific process becomes unresponsive or consumes excessive system resources, negatively impacting server performance. In such cases, it becomes necessary to terminate or kill the troublesome process to restore normal server functionality. This article will guide you through the steps to safely kill a process on a Windows remote server using LizardSystems Remote Process Explorer.
Please note that terminating a process abruptly can lead to data loss or other undesired consequences. Exercise caution and ensure that you identify the correct process before proceeding.
Step 1: Installing LizardSystems Remote Process Explorer
To begin, you need to install LizardSystems Remote Process Explorer on your local machine. Visit the official LizardSystems website, download the application, and follow the installation instructions provided.
Step 2: Connecting to the Remote Server
Launch LizardSystems Remote Process Explorer on your local machine. From the main interface, click on the "Add computer" button to create a connection to the target remote server. Enter the necessary server details, such as the IP address or hostname, username, and password. Ensure that you have administrative privileges and appropriate access to perform the task. Double click on the target remote server in computers list.

Step 3: Identifying the Process
Once connected to the remote server, you can use LizardSystems Remote Process Explorer to identify the process you want to terminate. The application provides a detailed view of all running processes on the remote server, along with their process IDs (PIDs) and resource usage information. Locate the target process by its name or resource consumption.
Step 4: Terminating the Process
After identifying the process you wish to terminate, follow these steps within LizardSystems Remote Process Explorer:
1. Select the process: Click on the process you want to terminate to highlight it in the process list.
2. Terminate the process: Right-click on the selected process and choose the "Kill Process" option from the context menu. If prompted to confirm the action, click "Yes" to proceed.
3. Confirm termination: LizardSystems Remote Process Explorer will display a confirmation message indicating whether the process termination was successful. Click "OK" to acknowledge the message.
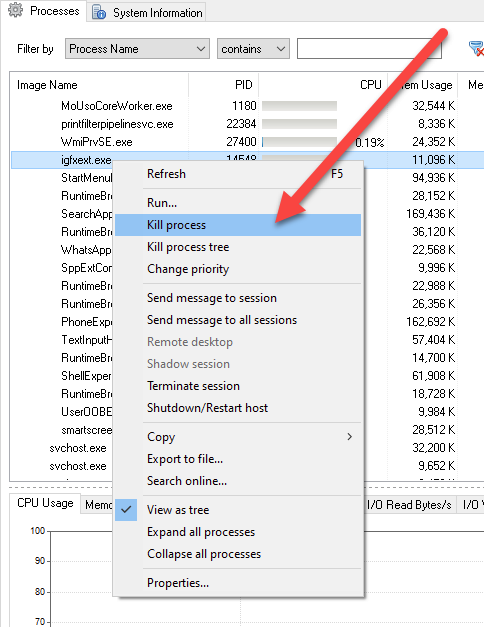
Step 5: Verifying the Process Termination
To confirm that the process has been successfully terminated, you can use LizardSystems Remote Process Explorer to check if the process is no longer listed. Additionally, you can monitor the server's performance to observe any improvements resulting from terminating the process.
Using LizardSystems Remote Process Explorer simplifies the task of killing a process on a Windows remote server. By following the steps outlined in this article, you can safely identify and terminate problematic processes, restoring normal server operation. Remember to exercise caution and ensure that you target the correct process, as terminating vital processes can have unintended consequences on the server's functionality.