Connect to a Remote Desktop Services Servers
When you install and open Terminal Services Manager for the first time, there will be no data on the reports. The first thing you should do is add servers for monitoring.
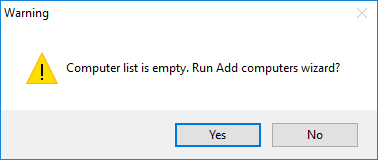
When you are running the program at the first time a warning message appears informing the computer list is empty. Just click Yes and search on the computers with wizard.
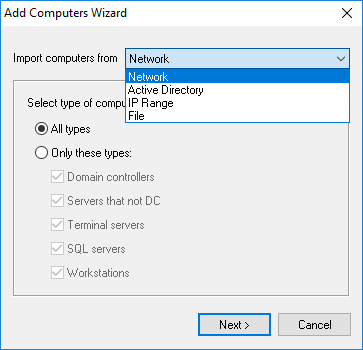
Computers can also be added from the List menu by selecting the Add computer menu item
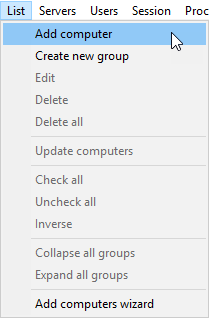
or Add computer button from the toolbar.

Enter server name and description
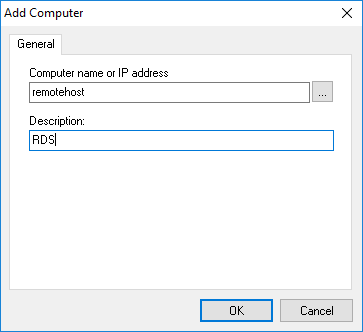
Click OK and a new server will be added to address list.
Also, you may import address list from a file. It could be an usual text file, that has IP address or computer name in each line. For example:
192.168.1.2
server1
server2.corp.local
To load file select List item in main menu and select Import computers list in drop-down menu.
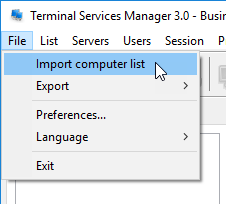
Select the file you need in opened window.
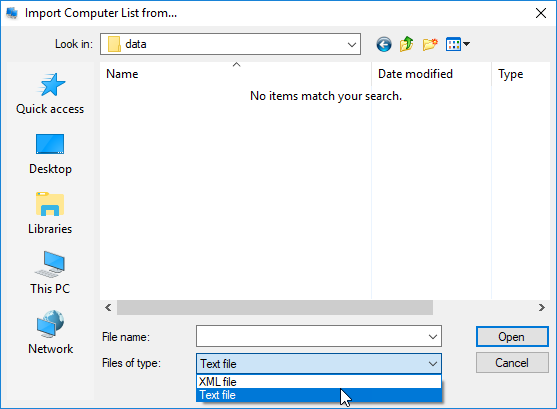
Click Open, and addresses will be loaded and added to address list.
To connect to server, click checkbox near to server name in server list.
After checkbox is set the application will connect to remote server to get information about connected users, sessions and processes run on the remote server. This information will be shown on Servers, Users, Sessions, Processes tabs, and time variation of gotten parameters will be shown on graphics at the bottom of the page.
Terminal Services Manager will remember the connection state of terminal servers when you exit Terminal Services Manager.
To get access to commands of monitoring servers, sessions, users and processes, right click on the line you want and select the command you need in context menu.