Enable or Disable Remote Desktop on remote computers
By default Windows Remote Management is enabled in Windows Server Product, but Remote Desktop (RDP) is disabled. Neither of these two options is enabled by default on workstations.
To allow RDP on remote server you need to perform the following steps:
- Open ports in the Windows firewall.
- Start the Remote Registry service.
- Change a registry setting to enable Remote Desktop.
- Start the Remote Desktop service.
These steps should be performed on all computers, on which you want to enable or to disable RDP. This operation may take much time. You may create PowerShell script for this task, but it is not convenient to use this script.
Terminal Services Manager provides Enable or Disable Remote Desktop tool that allows to perform this task easy and quickly.
Run Terminal Services Manager and select servers on which you want to enable or disable Remote Desktop Service in the list on Servers tab. Right click on them and select Enable or Disable Remote Desktop in the context menu.
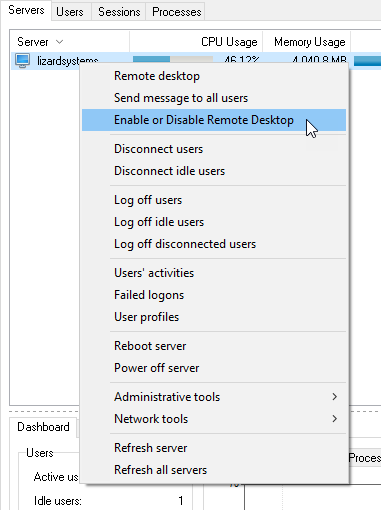
Enable or Disable Remote Desktop tool parameters window is open as shown below.
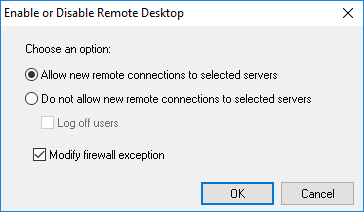
Parameters are the following:
Allow new remote connections to selected servers – New connections are allowed. If the Modify Firewall Exception is checked, then the Remote Desktop firewall exception is enabled.
Do not allow new remote connections to selected servers – New connections are not allowed. If the Modify Firewall Exception is checked, then the Remote Desktop firewall exception is disabled.
Log off – All sessions of logged in users will be finished.
Modify Firewall Exception – Specifies if the firewall exception setting for Remote Desktop will be modified.
To enable Remote Desktop on remote computer please click OK.
To disable RDP on remote server, check Do not allow new remote connections to selected servers and click OK.
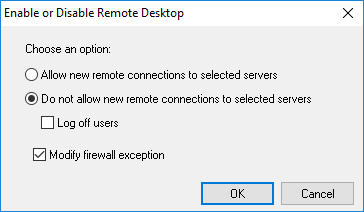
In this case new users can not connect to server and connected users will be disconnected. But session of connected users will not be terminated, and the will be able to continue working when RDP will be enabled.
This tool will be useful if you need to disable new user connecting for some period of time but you do not to disconnect connected users. For that please uncheck Modify firewall exception as shown below.
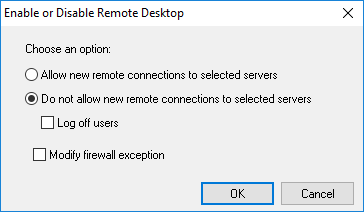
If you want not only to disconnect all connected users from server but also to finish their sessions please check Log Off as shown below.
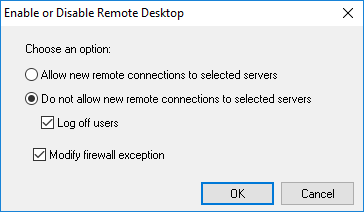
In this case new users can not connect to server and sessions of existing users will be finished.
With Enable or Disable Remote Desktop tool Terminal Services Manager allows you to manage user access to server via RDP quickly and easily.