Add Computers Wizard
The Add Computers Wizard will help you to add computers to the list.
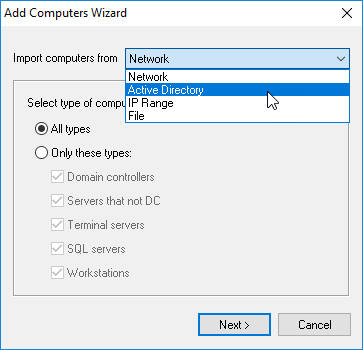
Import computers from network
You may import all computers from your network.
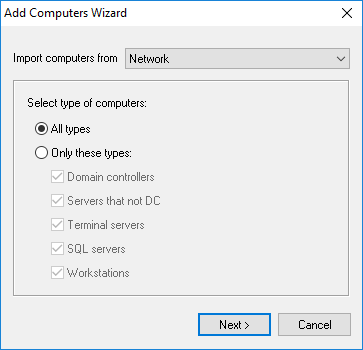
You can select the types of computers that will be added to the computer list on this page. For example: to add only workstations to the list, leave only the Workstation checkbox selected or you can select the Servers that not DC checkbox if you need only servers.
Click the Next button after the necessary options are specified.
Import computers from Active Directory
You may add all computers from your corporate Active Directory.
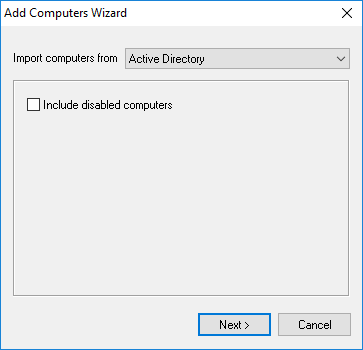
Include disabled computers
Computers disabled in Active Directories will be added to the list.
Click the Next button after the necessary options are specified.
Import computers from IP Range
You may scan your local network in specified IP address range and add them to the computer list.
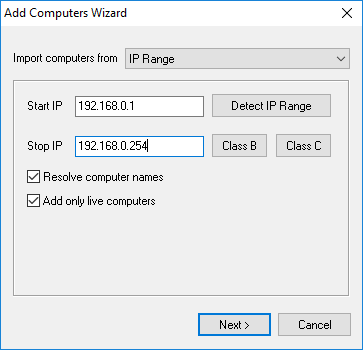
Start IP
Specify the beginning of IP address range.
Stop IP
Specify the end of IP address range.
Detect IP Range
This option will set Start IP and Stop IP according to network interface preferences of the computer, if there are few network interfaces, the interface list will be shown to choose required one.
Class B
Start and stop IP range will be set according to network class B. For example, 192.168.1.1 - 192.168.255.254.
Class C
Start and stop IP range will be set according to network class С. For example, 192.168.1.1 - 192.168.1.254.
Resolve computer names
Also computer names will be resolved during scanning IP range.
Add only live computers
Only computers that are active during scanning will be added to computer list.
Click Next button after necessary options are specified.
Import computers from file
You may add computers to a computer list from a text file.
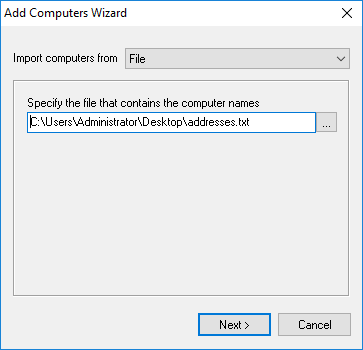
Text file must be plain text file with one IP address or computer name per line.
192.168.1.1 192.168.1.2 192.168.1.3 192.168.1.4 192.168.1.5 192.168.1.6 192.168.1.7 192.168.1.8 192.168.1.9 192.168.1.10 192.168.1.11
Click the Next button after the necessary options are specified.
Search for computers
When you switch to this page, the wizard will start scanning the network neighborhood for computers.
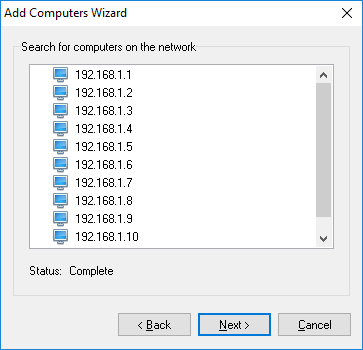
You will see the list of found computers after the scanning process is over. To change the search parameters, click the Back button. If the results are okay, move to the next page by clicking the Next button.
Select grouping type for computers
You can specify how to add the found computers to the list on this page.
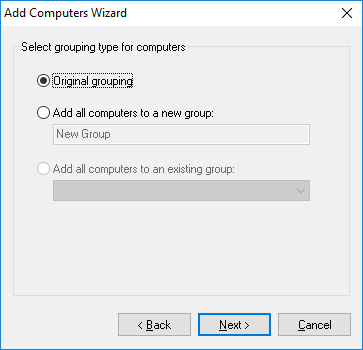
Leave original grouping
If you select the Leave original grouping option, you will add the computers the way they were shown on the previous page and computer groups will correspond to the domains and workgroups detected in the network neighborhood.
Add computers to a new group
If you want the computers to be in one group for some reason, you should select Add computers to a new group. After you select this option, you can specify the name of a new group.
Add computers to an existing group
After you select this option, you can specify an existing group to add the computers
Then you will be able to move on by clicking the Next button.
Add computers to list
You may specify option, what to do, if found computers are already in the list.
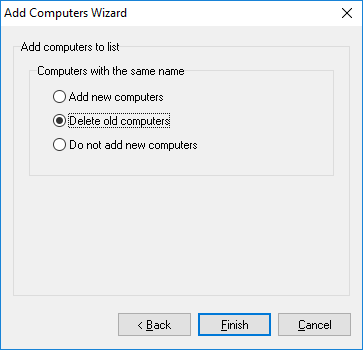
Add new computers
Found computers will be added even if they are already in the list.
Delete old computers
Found computers will be added. If the computer is in the list then the old one will be deleted and the new computer will be added.
Do not add new computers
New computer will not be added if they are already in the list.
After you click the Finish button, all found computers will be added to the computer list in the main window.